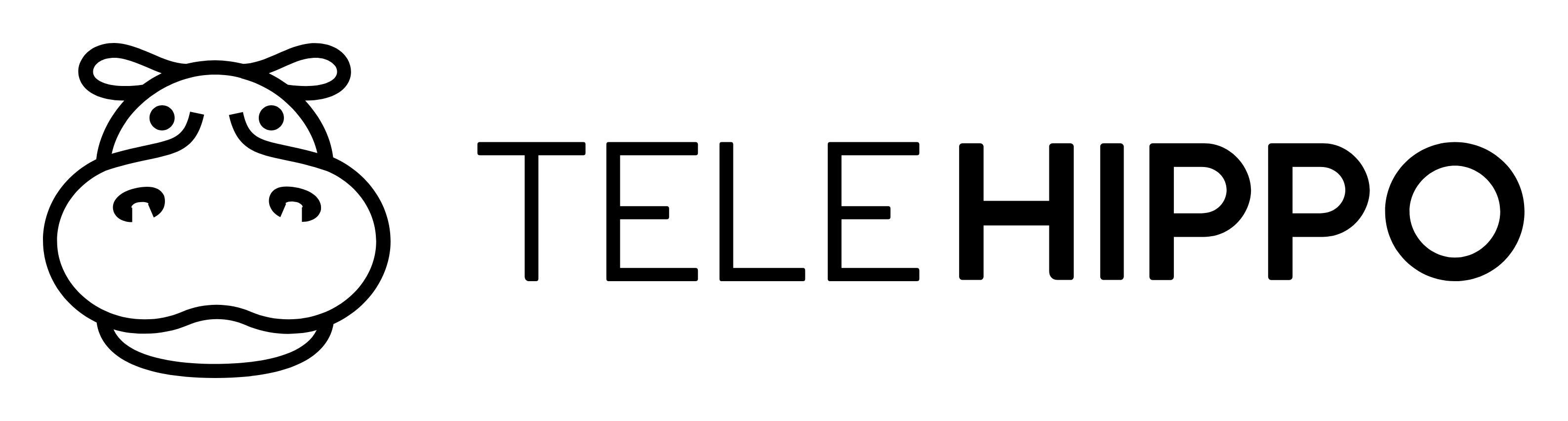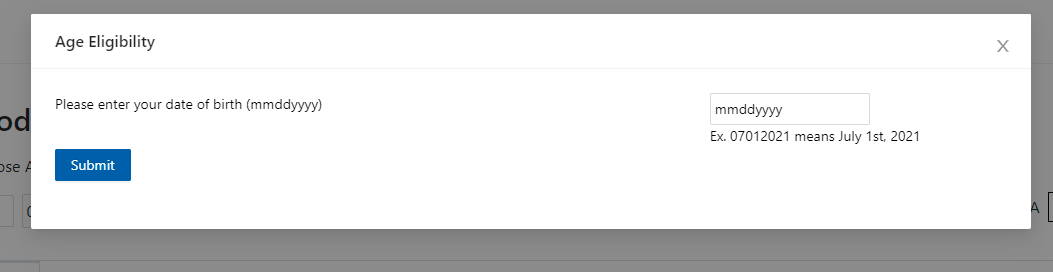Creating Eligibility Forms
To get started making the most of your TeleHippo account, add services and appointments you wish to offer to your customers. Check out our video and written description below.
To create eligibiltiy forms for any of your services, click into the Settings tab on the menu to the left-hand side.
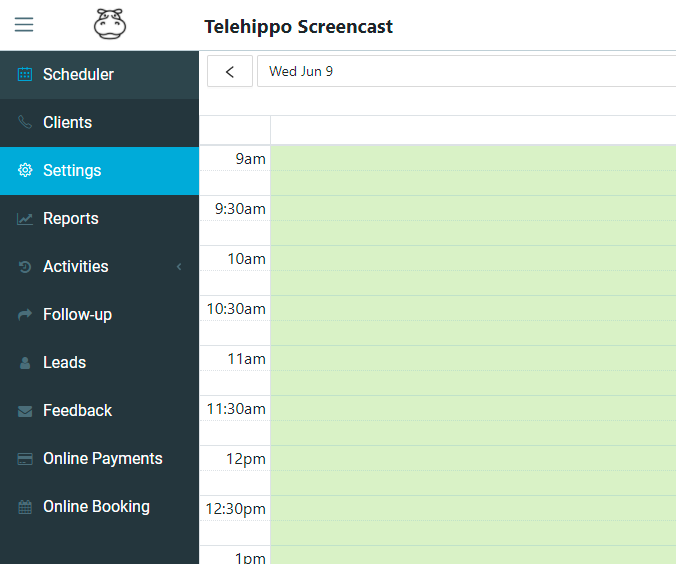
When inside the Settings section, scroll down to the Forms section and click into Custom Forms.
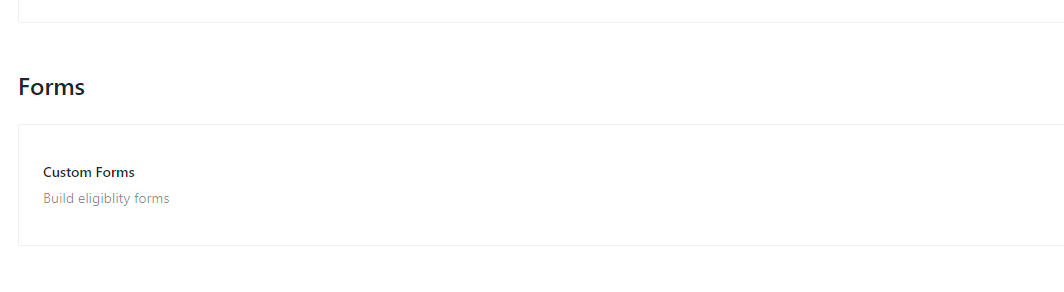
Inside the custom forms page, click the top right button ‘Add new form’
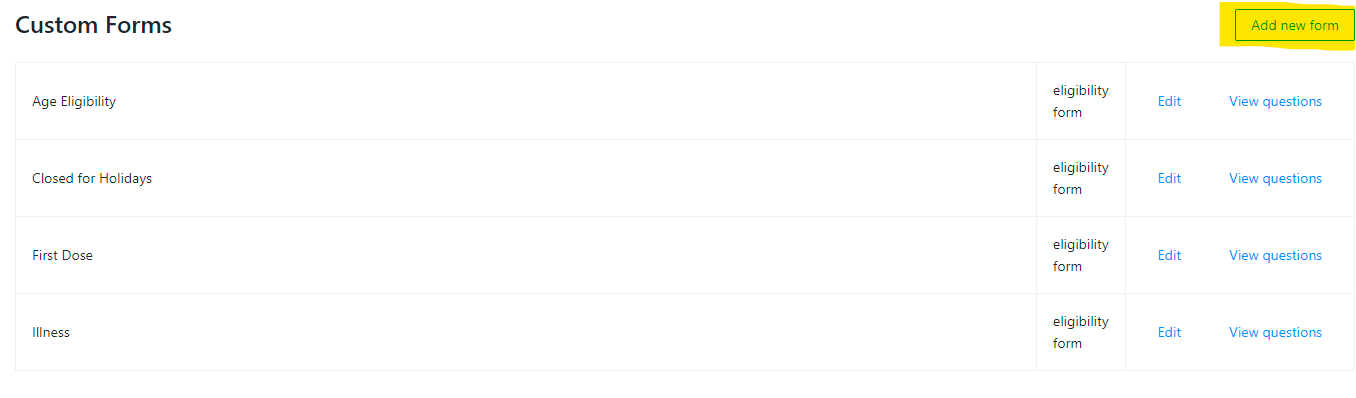
Inside the add new form section, fill in the name, select eligibility form form for type, and write in an error message to be displayed if client fails to meet specific criteria.
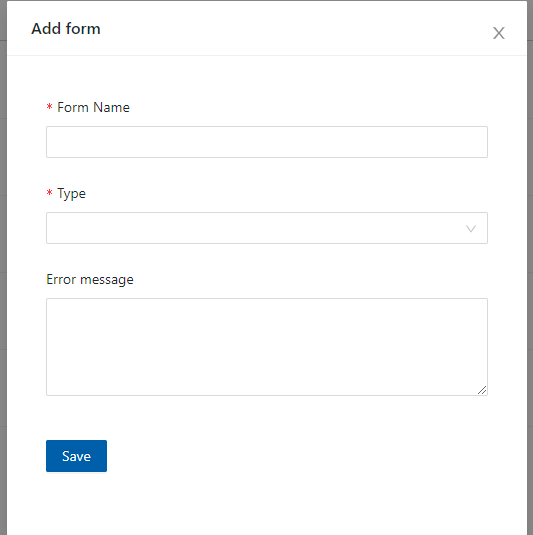
Click save and you will be taken back to the main form page. To add in your desired questions or information, click on ‘View questions’ next to the form you just created.
Inside this new section that pops up, you will be able to see all the questions/information that you want to associate with this form. To add a new question click on the ‘Add question’ button.
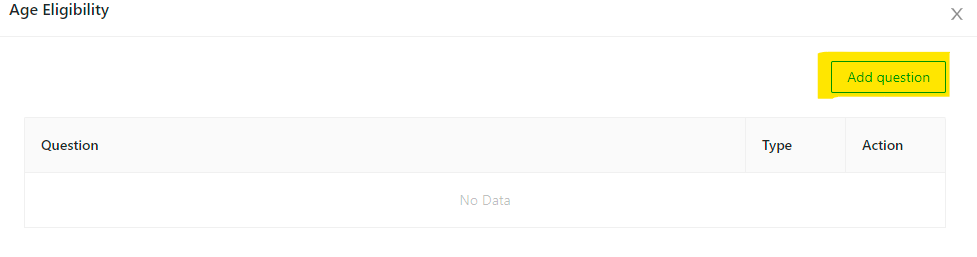
From here you can view all the types of questions you can add to your form.
Information only: Meant for showing text to a client for informational purposes.
Yes/No: Show a client a Yes or No questions which they will be required to answer via a check box.
Age: Create a minimum and maximum age which you accept for your booking. Clients will be prompted to enter their birth year to confirm their age.
Birth Year: Choose a minimum and maximum birth year for your service. Clients will be prompted to confirm their birth year.
Eligibility: A selection of pre-chosen jobs for the client to choose from regarding their work. This is mainly for vaccine administration.
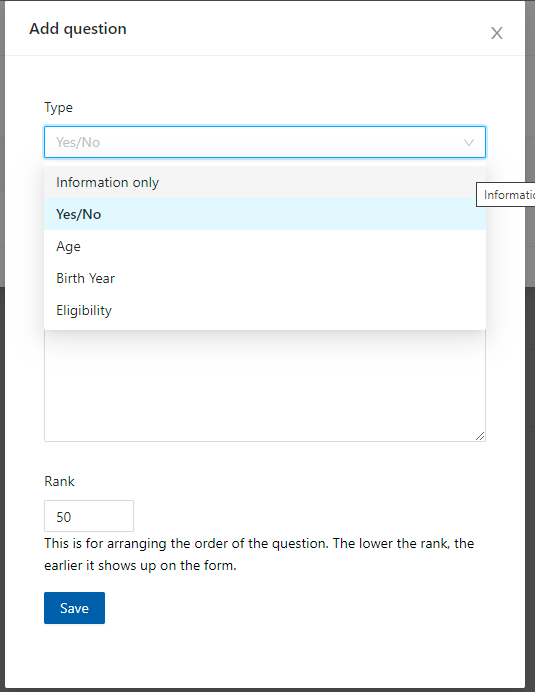
Once you have chosen your desired form type and filled in the required information, click save. Now go back into settings, click into services and choose your desired service to add the eligibility form to.
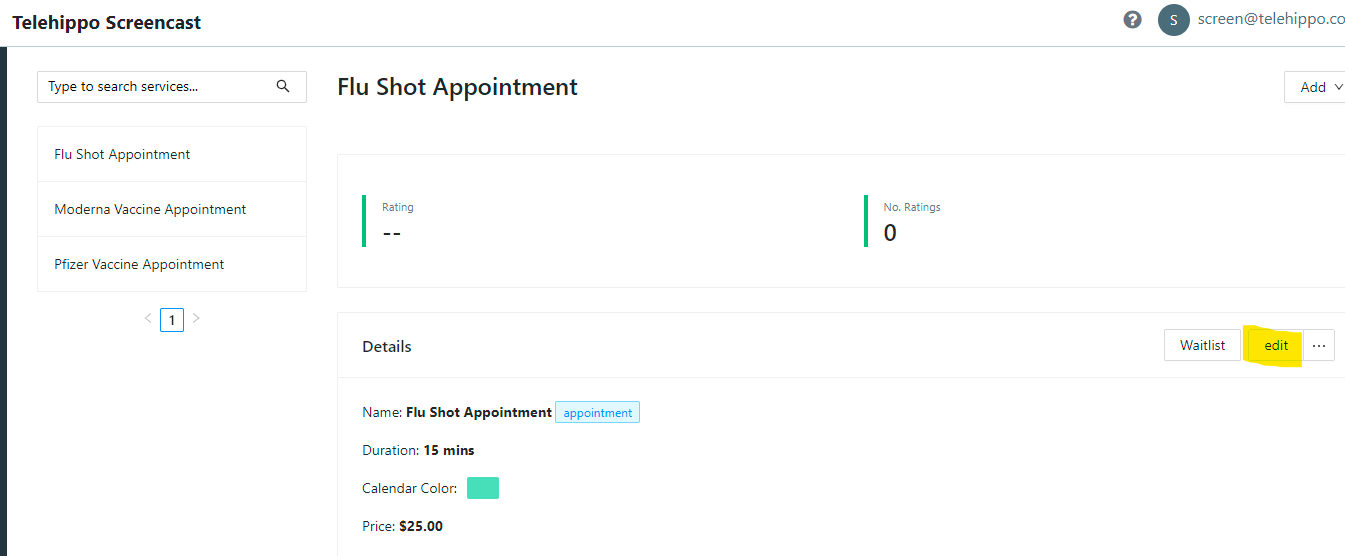
Scroll down to the bottom and find the section named ‘Eligibility’. Click the dropdown and select the form you just created. Then click the save button, and then done. Now you have added your newly created eligibility form to your service.
Now, when clients go to book your service that you have connected your eligibility form to, they will be greeted with a pop up they will be required to read or answer before proceeding.